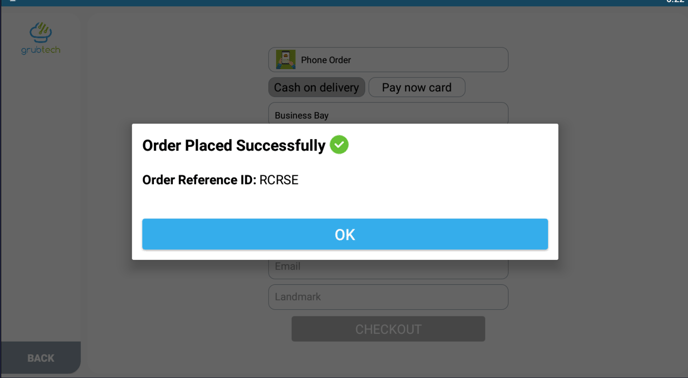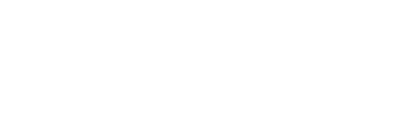To successfully place orders for your customers, please follow the next steps:
- Navigate through the Menu Categories from the left side menu to find the menu items that your customer would like to order.
- Click Add to add an item to the basket on the right side of the screen.
- If there are modifiers available, select the modifier of preference and click Done or just click Done to move to the next step.
- If there are modifiers available, select the modifier of preference and click Done or just click Done to move to the next step.
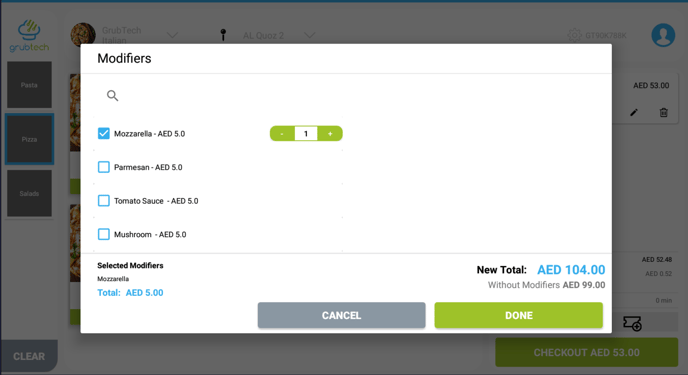
- After you finish selecting all the items of the order, you can view your basket on the right side.
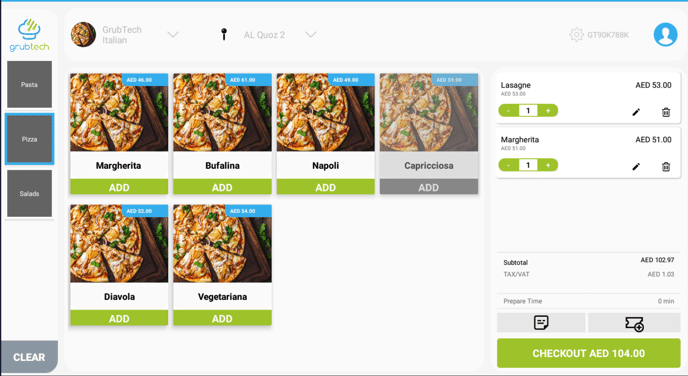
- If you wish to add a note, please click on the note button
 and add a note that will be visible to the kitchen staff that prepares the order and click Confirm.
and add a note that will be visible to the kitchen staff that prepares the order and click Confirm.
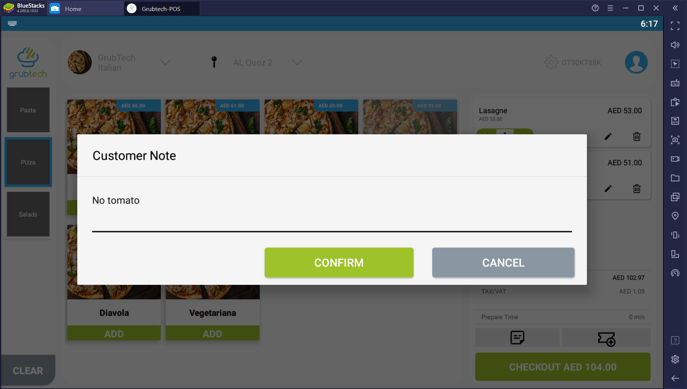
- If you wish to add a voucher, please click on the voucher button
 and add the code that will give your customer a discount and click Confirm.
and add the code that will give your customer a discount and click Confirm.
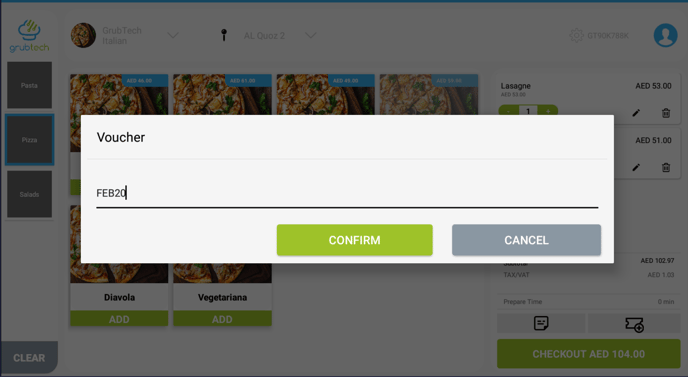
- To complete the order, click on Checkout
- Fill the form with the following details:
- Order source
- Payment type
- Cash on Delivery
- Card on Delivery
- Online Payment
- Location is filled as per the area you have chosen in previous settings.
- Telephone number
- First Name
- Last Name
- Select an Address: set a Map Pin and click Done
- Choose a previously added address
- Choose Add a new Address
- Type the full Address
- Email Address
- Landmark
- Click Checkout
- The order has been placed successfully.
- Click OK to go back to home page.