Prepare a Dine-in Order (Manually punch in an order)
To successfully place and punch in a Dine-in order please follow the steps below:
- Click on the ‘+ Create Dine in Order’ icon on the right or choose the option Dine-in option from the drop-down menu if previously other type was selected.

- After choosing the dine in option, you will be directed to choose your tables for your customers.
- Choose the tables you would like to assign your customers. You can club two or more tables together for a customer if you would like to. To learn how to configure tables in GrubPOS click here.
- Add the number of guests.
- Press Create.
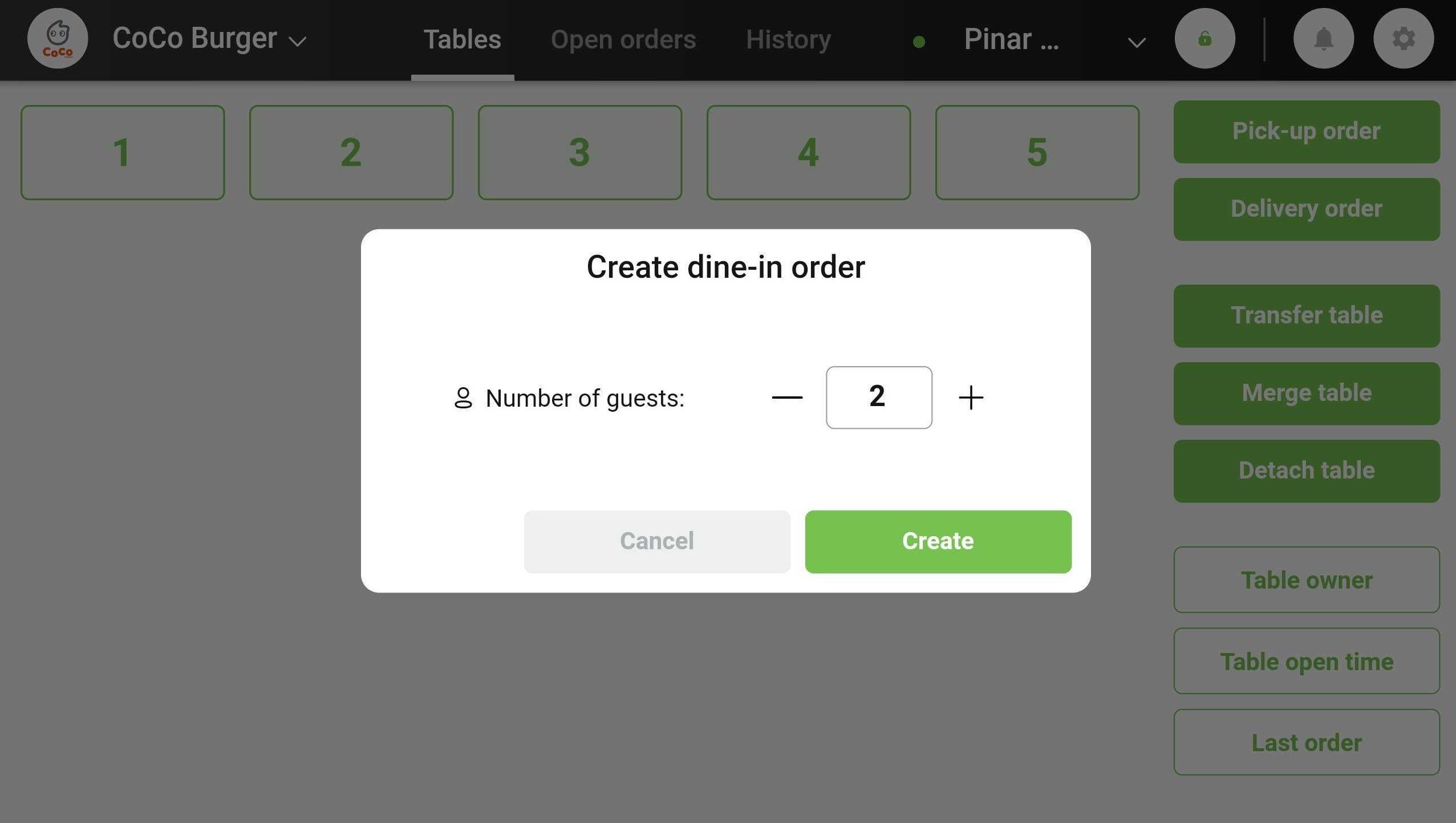
- Long press on the menu item until you see the modifier dashboard if your customer wishes to add modifiers or has a specific request regarding your order.
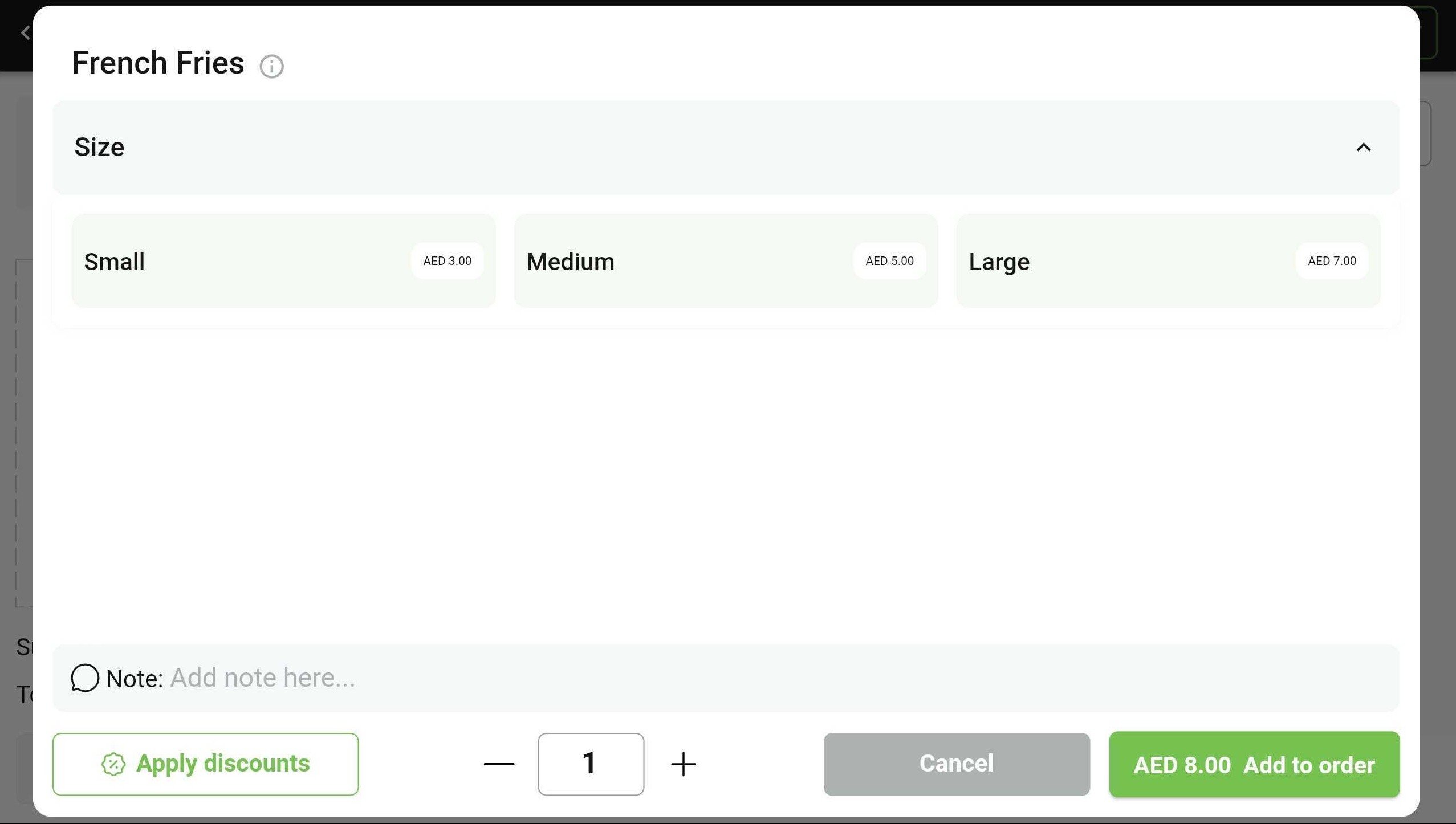
- Add your modifiers.
- If you wish to add a note, click on the empty bar next to the ‘Note:’ icon at the bottom of the modifier dashboard to add any additional notes.
- After adding modifiers click on ’Add to order’.
- Once you have finished punching in the order, you will be able to see the items in your basket on the left .
- Click on ‘Send to Kitchen’

- Click Submit.
- Your printer will then print a kitchen order ticket that you can then provide to the kitchen staff.
- Your kitchen will then receive the order and will be able to start preparing.
Please note 💡: Sending your dine in orders to the kitchen does not automatically close the order. You can keep adding items to your order and sending it to the kitchen until the customer is ready to pay.
To close the order:
- Click on Checkout.
- Choose the method of payment the customer would like to pay by from the following options:
- Cash
- Card
- Pay Online
- Once payment method is selected, click on Pay.
- Print Receipt

You have successfully prepared and completed a dine – in order.
